When you buy a console, few people think they need to read about how to reset Steam Deck to factory settings. But as practice shows, errors appear even on the most advanced consoles, and if you do not want to carry it to repair, you first should reset the system. Of course, the reasons can be different and not always unpleasant – when reselling, you should also delete all your data, selling a person a “clean” console. In this article, however, we will consider all facets of this issue and the various possibilities of resetting Steam Deck.
Why Do I Need a Console Reset?
Often users think of resetting as some dangerous procedure that can harm Steam Deck. Let’s say right away that this is not the case. A console reset can’t cause any harm to your console. Moreover, it can fix serious errors. Below we will describe the most popular features of this feature and the problems it fixes:
- Slow system operation, hanging apps, games;
- Eliminate frequent crashes and critical errors in the process of programs;
- Reset forgotten passwords and lock screens;
- Removal of personal user data, which is worth doing before the sale – for the safety of your account and the comfort of the new owner;
- Restoring your console’s default settings to “out of the box” status.
We don’t urge you to perform a reset regularly. But if you see something wrong with the system, transfer important data to your PC and use Steam Deck’s restore mode – it’s simple and effective.
Steam Deck Reset Options
The next important point is to understand exactly what you need. The console provides quite a wide range of functionality for different purposes and can delete all data, restore the original system settings or erase user files. It is worth reading each item carefully because if you make the wrong choice, you risk losing all your media files and game saves.
There are 4 different ways to do a Steam Deck soft reset:
- Re-image Steam Deck – use with caution. This option deletes all data: saves, games, applications, movies, music, and even the installed OS replaces it with the default SteamOS with factory settings. The most effective way to fix serious problems with the system lags and failures is advisable to copy all the necessary files to a third-party drive before starting;
- Recovery tools – this option allows you to make changes to the Steam Deck’s boot section and make the procedure of resetting Steam Deck to its default settings more personalized and relevant to your needs;
- Clear local user data – This option deletes only user data and personal system settings, as the name suggests. Games, photos, and saves will be erased, and console settings will be reset, but the OS is not reinstalled;
- Reinstall Steam OS – reinstalling the operating system – Steam OS with your data, games, and content saved. Useful for solving booting problems or getting bored with a third-party OS.
To summarize – the recovery environment is quite flexible. It includes a variety of reset methods, from relatively painless with preservation of the system configuration to complete removal and reinstallation of the OS.
Fast Way to Factory Reset Your Steam Deck via System Settings (Can Turn On)
Now let’s take a quick look at resetting Steam Deck to factory parameters through the standard settings. These instructions will work as long as the console is normally turned on and you can enter the system menu. Use the next method if your portable gaming console doesn’t turn on.
- Press the physical Steam button on the console.
- In the left menu, find the Settings option and move to it, pressing the A button.
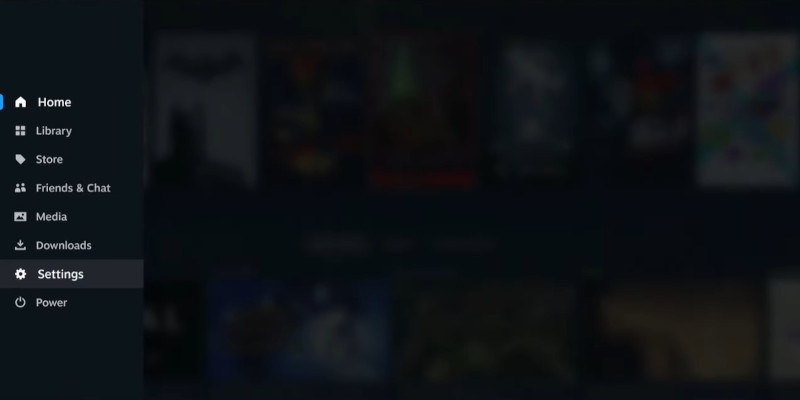
- Now select “System”. Here we scroll to the bottom of the window and find the inscription “Reset to factory state”.
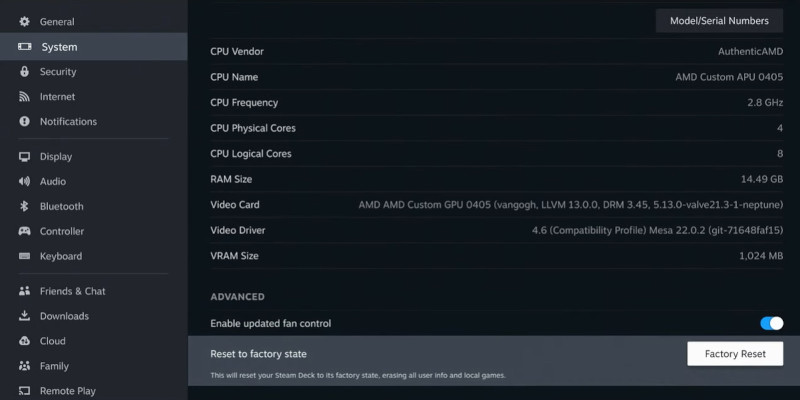
- Choose the “Factory Reset” button, confirm and wait for the procedure to complete.
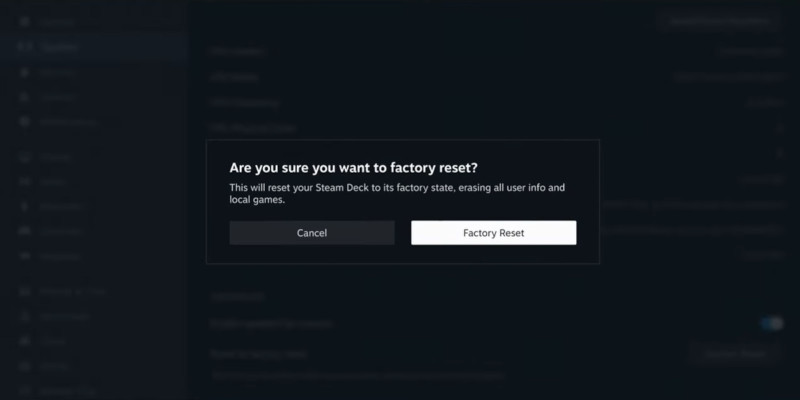
- Done. In a couple of minutes, your Steam Deck will return to the stock state like out of the box.
How to Reset Steam Deck to Default Settings with SteamOS 3 (Won’t Turn On)
Below we will consider restoring the standard SteamOS 3 if Steam Deck won’t turn on (or you forget your password). However, remember that stable work of SteamOS 3 on other devices (laptops, PDAs) is not guaranteed, and even after the release of the current version, errors are possible.
To restore Steam Deck and reset it to the factory settings, follow the instructions:
- Download the SteamOS 3 system image from the official page. The “Download” button will become available after accepting the terms of the Steam License Agreement;
- Find a flash drive for at least 8 GB and make it a recovery key. Data will be deleted during formatting – the flash drive must be empty; otherwise, you will lose files;
- If you use a Windows PC, use Rufus (Steam recommendation) to prepare a key. The utility page has detailed instructions. You need to select the downloaded system image and write it to the USB stick, wait until it finishes, and then remove the device;
- macOS owners can use the Balena Etcher application – the burning process is very similar to Windows;
- You can also use Balena Etcher on Linux or do it yourself at the command line. Just write the following:
bzcat steamdeck-recovery-4.img.bz2 | dd if=/dev/stdin of=/dev/sdX oflag=sync
status=progress bs=128M
- Use a hub or a USB C to USB A adapter to connect the drive to the console;
- Turn off the power of the Steam Deck. To turn off the console and enter boot manager mode, press the volume down and power buttons. After a few seconds, you will hear a beep, and you can release the buttons. The console will boot up in recovery mode;
- Select the option from the list to boot from an EFI USB device (the image file you wrote on the flash drive);
- Next, the recovery process will start. Important! The console screen will go blank, but it works – give it some time;
- After installation is complete, the console will start the standard desktop. All control can be done with triggers and a trackpad.
Important: Configure /dev/sdX on the flash drive.
Problems in Operation
Let’s take a look at the most popular malfunctions encountered by console owners when trying to reset it to factory settings.
Console Reboot
Rebooting the console is more difficult than it seems – the power button must be held for as much as 12 seconds, then release and press again. Because of this, many users thought the switch did not work, and Steam Deck did not turn off.
Steam Deck Freezes After a Reset
Sometimes crashes happen during the reset process as well. For example, if your Steam Deck is stuck on the loading screen for hours after a factory reset and nothing happens, a reset may help. Users write that it does help, and this advice was given to them by support. You can also contact them by clicking on the link – it will immediately open the Steam Deck console problems section.
This failure is well known both to gamers and programmers of the company. They have already found a way to fix it, and probably in the future, updates and patches will fix it permanently.
Hard Reset
Many users are familiar with smartphones’ popular Hard Reset function, a physical button located in the reset hole. After pressing it, the device should reset and reboot. However, this function is rarely used as the last chance to fix the error on your own.
But Steam Deck has no such function – don’t try to press the hole in the case or look for the cherished button. Instead, reset can only be done programmatically. And there is a special key combination for restarting. About the differences between reset and Hard Reset, you can learn here.
Video Guide
This article looked at the different ways and nuances of resetting the Steam Deck console to factory settings. It is important to be careful and familiar with all the functionality that the platform provides because you can both reinstall the system and reset everything, deleting user data. The recovery procedure is quite simple – you’ll need to download the file and use the programs recommended by Steam to create a bootable flash drive – then, unless you do it through the Linux command line, everything is easy. If errors occur, do not hesitate to contact Valve’s support, but you can try restarting the device first – this helps to eliminate most of the non-serious errors and failures.







