Steam Deck is, in many ways, a revolutionary console. In addition to bringing back to the masses, albeit not too wide because of price and availability, portable gameplay supports the transfer of saves and achievements in Steam. This allows you to continue playing your favorite titles on the console or the PC. That’s why the question of how to transfer files from PC to Steam Deck is so popular today. What are the limitations, and what is only planned by the company to simplify the life of gamers in this direction?
Why Do You Need File Transfer?
A portable console can show its maximum even without additional power from the dock station, but then why do the transfer if the goal is not to play on another, more effective platform? The main requests of users are:
- Accessing and saving media files: movies, screenshots, photos, and more;
- Transferring and installing modifications that are not in Steam – they can be downloaded on a PC, moved to the console, and then used;
- The desire to free up space.
A Bit About Steam Deck
Steam Deck runs on SteamOS 3.0, which is based on Arch Linux. However, the goal of the engineers was to create the most comfortable device in terms of gameplay, and there are four important steps for this:
- Compatibility. Easy installation of SteamOS 3.0 and support for Proton, a compatibility layer that allows you to run games developed for Microsoft Windows on a Linux-like system (Microsoft OS can also be installed on the console), which greatly simplifies the processes of game distribution and production – both Steam and developers need to make one version of the game;
- Support for P2P transfer functionality for games and applications. This allows you to transfer a game from console to PC without the internet, and Valve is working on it;
- Easy transfer of saves and progress implemented with Dynamic Cloud Sync;
- Support for third-party games – everything as in Steam, click the “Add Game” button.
How to Transfer Files From Windows and Linux to Steam Deck
Based on the information in the previous paragraph, no matter what version of OS you have on your PC, Windows 10/11 or Linux – Steam Deck still supports the possibility of transferring files, the most popular of which we will consider below.
Warpinator
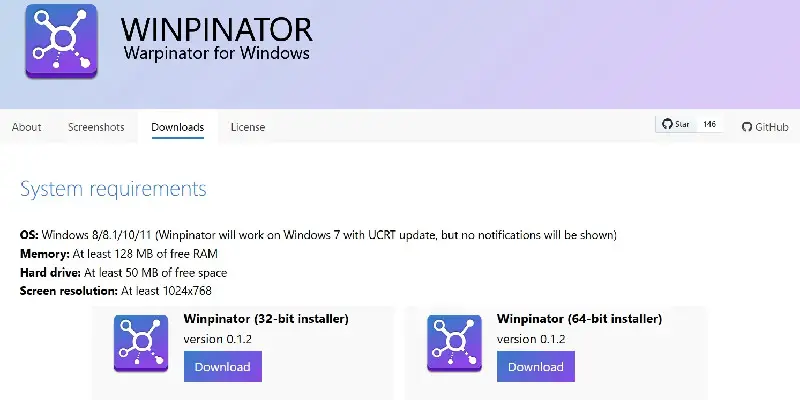
The most popular way is using the third-party software Warpinator. Why Warpinator? There are several reasons:
- Simplicity;
- Free GNU v.3 licenses;
- Lots of tutorials on the web.
First, download the program for your operating system: Windows or Linux.
Important: When downloading and installing third-party software, you should understand that its performance and security are not guaranteed.
After installing it on your PC, run the Discover Software Center and install the application on Steam Deck.
Configuring Warpinator (Winpinator):
- Run the application on both the PC and the console;
- On the PC, mark the receiving device as Steam Deck (receive data);
- Locate the “Send Files” button and the files you want to send;
- On the Steam Deck screen under Steam OS, you should see a system notification click “Next” and “Done.
All you have to do is wait for the files to be shared on your new device. This method is the easiest and most accessible for transferring files from PC to Steam Deck, not by cable and without flash drives.
Filezilla
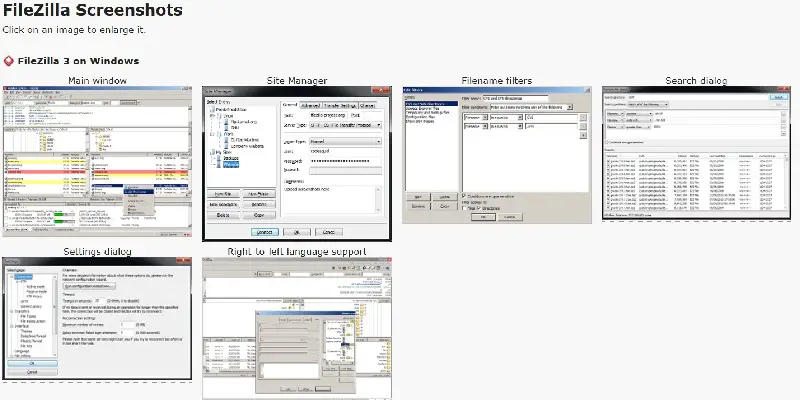
File transfer is also possible via Filezilla – there is even a video tutorial. But in general, the setup and installation process is pretty simple:
- Install Filezilla (for Linux, look here);
- In Steam Deck, go to Desktop Mode and set the password “passwd” in the terminal;
- Next, you need to configure the SSH protocol: by writing the following lines in the terminal:
sudo systemctl enable sshd
sudo systemctl start sshd - Next, you need to know the IP address of your console. This is easy to do following the instructions: go to internet settings and look through the appropriate field or type in a terminal: IP address;
- Using this IP address, enter everything into the top panel after you boot FileZilla. The name to access is: “deck“, the port is “22“;
- Click on the “Quick Connect” button and transfer files.
Syncthing
Another popular program for connecting Steam Deck to a PC has a video tutorial on YouTube. Why do you need Syncthing at all if you have Filezilla and Warpinator? Well, if you only want to transfer files, you don’t need it, but if you are interested in more flexible features like synchronizing your saves without Steam Cloud, this program will help. Moreover, the application is free and has open-source – download for Windows or Linux.
So, to use Syncthing, you need the following:
- Install the program on your system. You can leave the default setup as it is suitable for this purpose (click “Next“);
- Next, find the COG icon and click on “Show ID“. Save it;
- On the other device, find the COG again, select “Add Device” and enter the ID you saved earlier;
Wait for the notification to appear on the other device. Your folders are now synced, and you can share files through them.
There are other ways to set up through Syncthing: SFTP/ FTP and browser-based solutions, but they are more complicated and slower.
Moving From MAC

Transferring files from MAC to Steam Deck is not much different: you have to use flash drives (easy to use here), SSH (for advanced users), and Warpinator, which is completely similar to the instructions above.
Also, you can check the post on Reddit – as you can see, people are actively using this program or the alternatives discussed in the article, including Syncthing and NAS.
Common Ways
Unfortunately, the file transfer is more like suffering than a convenient interface, so let’s look at the alternatives below.
Using USB Flash Drives and SD Cards
Transferring files via USB sticks and micro SD cards seems to be one of the easiest ways. But in practice, the console formats files in its encoding – ext4. To view the data on the PC, flash drives and memory cards must be reformatted in the file system exFAT, which is readable by any operating system: Windows, Linux, and macOS.
Important: To transfer files, the console must be in Desktop Mode. Starting Game Mode, with the memory card connected to the computer, can lead to formatting it and deleting all user and system data.
Network Attached Storage (NAS)
You can also access your files on NAS devices on the console. To transfer over NAS, you need to:
- Start Dolphin File Explorer;
- Have access to the network;
- Connect to the NAS to access the data.
How to Transfer Rom to Steam Deck
Some users don’t quite understand what this is. Well, ROM is a non-volatile memory, which is simply the storage of your data. And moving ROM means copying files as described in the methods above.
Video Guide
This article considered various options for transferring files from PC to Steam Deck. To call this process convenient and fast is not yet possible, but the variety of methods allows you to choose the best for specific tasks. We think the best option for ordinary users is to use Filezilla and Warpinator. They are easy to install, there are a lot of tutorials on the web, and the risk of accidentally formatting micro SD is minimized. Experienced users, however, can deal with SSH and Syncthing, gaining many additional features.






