Steam Deck is a popular gaming platform that allows users to play games on their mobile devices. It enables users to connect to their Steam account and play games on the go. However, not all games are natively supported on mobile devices. This is where Proton GE comes in. Proton GE (short for “Proton Gamepad Emulation”) is a tool that allows users to play Windows-only games on Steam Deck. In this article, we will go over how to set up and use Proton GE on Steam Deck so that you can enjoy your favorite Windows games on the go.
Proton and For What it Used
Proton is a compatibility layer that allows users to run Windows games on Linux operating systems. Valve, the company behind the Steam gaming platform, developed it. It uses the open-source version of the Wine compatibility layer and adds additional features and improvements.
Proton enables Linux users to play games not natively supported on their operating system by emulating the Windows runtime environment. This allows them to run games that would otherwise not be compatible with Linux. In addition, Proton can be installed as a standalone package or integrated with the Steam client, enabling users to launch Windows games through Steam easily.
Proton can also be used with other compatibility layers, such as DXVK, which helps improve the performance and compatibility of DirectX 11 and 12 games.
Proton has been widely embraced by the Linux gaming community, allowing them to access a wider range of games without the need to dual-boot or use a virtual machine. It’s also updated and improved continuously by Valve and the community.
What About Proton GE
Proton GE (Proton Gamepad Emulation) is a modified version of Proton, specifically designed to run Windows games on mobile devices using the Steam Deck app. Glorious Eggroll developed Proton GE, a fork of the original Proton. It adds support for gamepad emulation, allowing users to use their device’s touch screen or a connected gamepad to play Windows games on Steam Deck. It also includes performance optimization and compatibility with many mobile devices.
Proton GE allows users to play games not natively supported on mobile devices by emulating the Windows runtime environment and gamepad controls. This will enable users to run games on their mobile devices, which would otherwise not be compatible.
Proton GE can be installed as a standalone package or integrated with the Steam Deck app, enabling users to launch Windows games through Steam Deck easily.
How to Install Proton GE on Steam Deck

In this tutorial, we will be covering the process of installing Proton GE on your mobile device. By following the steps outlined in this tutorial, you can install Proton GE and start playing your favorite Windows games.
Now we will install Proton GE on your Steam Deck:
- Open the Steam Deck app and go to the settings menu.
- Under the “Advanced” tab, enable the “Desktop Mode” option.
- Close the Steam Deck app and open your device’s web browser.
- Go to the Proton GE GitHub page and download the latest version of the app.
- Once the download is complete, open the Proton GE app and follow the installation instructions.
There is another way, but it does not always work. Go to the app store and install ProtonUP-QT (as shown in the screenshot). Also, see the video instruction at the end of the article.
Initial Settings Check
Configuring Proton GE:
- Once Proton GE is installed, please open it and go to the settings menu.
- Under the “General” tab, ensure that the “Integration with Steam” option is enabled.
- Under the “Gamepad Emulation” tab, configure the settings to your preferences. You can emulate a specific gamepad or use your device’s touchscreen as a virtual gamepad.
- Under the “Performance” tab, adjust the settings to optimize performance for your device.
Using Proton GE on Steam Deck
Once you have installed and configured Proton, using it on Steam Deck is a simple process. Here’s a step-by-step guide on how to use Proton GE.
Launching Windows Games
- Open the Steam Deck app and go to your game library.
- Select the Windows-only game you want to play and click the “Play” button.
- The game will automatically launch with Proton GE.
- Use your device’s touch screen or a connected gamepad to play the game.
You can consult the Proton GE documentation or the Steam Deck community forum for assistance if you encounter any issues or problems.
It’s also important to note that the performance and compatibility may vary depending on your device and the game. So be prepared to adjust the settings and troubleshoot any issues you may encounter. Additionally, for further learning, you can check out the Proton GE documentation and the Steam Deck community forum for more tips and tricks on optimizing your gaming experience.
How to Run Non-Windows Games
Proton GE is designed to run Windows-only games on mobile devices using the Steam Deck app. While it’s not possible to run non-Windows games on Steam Deck via Proton GE, there are other ways to play non-Windows games on Steam Deck. Some of the methods that you can use include:
- Native support: Some games are natively supported on Steam Deck, so you can play them without needing additional software or tools.
- Remote Play: Steam Remote Play allows you to stream games from your PC to your mobile device. This way, you can play games not natively supported on Steam Deck as long as they are installed on your PC.
- Virtualization: You can use virtualization software such as VirtualBox or VMware to run a virtual machine with a non-Windows operating system on your mobile device. Then you can run non-Windows games on the virtual machine and stream the display to Steam Deck.
- Controllers: Steam Deck supports a wide range of controllers, so you can use a controller compatible with your non-Windows game and play it on Steam Deck.
Please note that some of these methods may require a powerful device, a stable internet connection, and some technical knowledge.
Troubleshooting Common Issues

While Proton GE is designed to make it easy to play Windows-only games on Steam Deck, there may be times when you encounter issues or problems. Here are some common issues and solutions for troubleshooting them:
- Game not launching: Make sure that Proton GE is properly configured and the game is compatible with the tool. Check the Proton GE GitHub page or the Proton GE documentation for a list of compatible titles.
- Graphics not displaying correctly: Try adjusting the performance settings in Proton GE. Also, you can try reducing the graphics settings in the game and see if it improves the problem.
- Lag or stuttering: Check your device’s performance and an internet connection, and close any unnecessary background apps or processes to free up resources. Also, try reducing the graphics settings in the game or adjusting the performance settings in Proton GE.
- Touchscreen input not working: Ensure that the “Gamepad Emulation” settings in Proton GE are configured correctly. Additionally, check the touchscreen calibration and see if the problem persists.
- Gamepad input not working: Ensure the gamepad is properly connected and configured. Also, check the “Gamepad Emulation” settings in Proton GE and see if the problem persists.
You can consult the Proton GE documentation, the Steam Deck community forum, or the Steam support page for more information and assistance if you still encounter any issues.
Tips for Optimizing Performance
Proton GE is designed to optimize performance on mobile devices, but you can still do some things to improve performance and make your gaming experience smoother. Here are some tips for optimizing performance when using Proton GE on Steam Deck:
- Keep your device updated: Make sure that your device is updated with the latest software and drivers. This can help improve performance and fix any compatibility issues.
- Close background apps: Close any unnecessary apps or processes to free up resources. This can help improve performance and prevent lag or stuttering.
- Use a stable internet connection: If the game is online, use a wired connection instead of wireless for better performance and stability.
- Adjust graphics settings: Adjust the graphics settings in the game and Proton GE to match the performance of your device. Lowering the settings can help improve performance on less powerful devices.
By following these tips, you should be able to optimize performance and make your gaming experience smoother when using Proton GE on Steam Deck. However, remember that the performance and compatibility may vary depending on your device and the game, so be prepared to adjust the settings and troubleshoot any issues you may encounter.
How to Manually Update Proton GE on Steam Deck
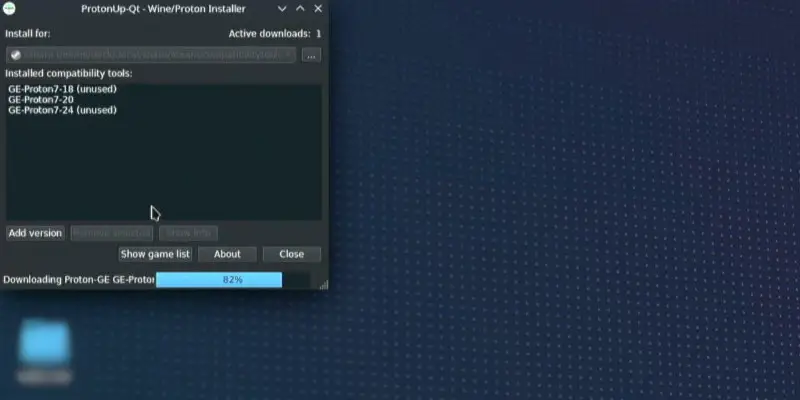
If you prefer to update Proton GE manually, you can download the latest version of the app from the Proton GE GitHub page and then install it on your device. Here’s a step-by-step guide on how to manually update Proton GE on Steam Deck:
- Go to the Proton GE GitHub page (https://github.com/GloriousEggroll/proton-ge-custom)
- Find the “Releases” tab and download your device’s latest app version.
- Once the download is complete, open the Steam Deck app on your mobile device and sign in to your Steam account.
- Go to the “Settings” menu, and select “Proton GE”.
- Click on the “Uninstall” button to remove the previous version of the app.
- Install the newly downloaded version of Proton GE on your device
- Follow the instructions on the screen to complete the installation process.
It’s important to note that you may need to configure Proton GE again after updating manually. Also, some updates may require you to restart the Steam Deck app or your device.
By updating Proton GE manually, you can ensure that you have the latest version of the app and the latest compatibility and performance improvements. It’s also recommended to keep an eye on the Proton GE GitHub page for updates to ensure that you have the most recent version of the app.
FAQ
Do I Need a Gamepad to Play Games on Steam Deck?
No, you can use your device’s sticks or touch screen as a virtual gamepad if you don’t have a physical gamepad.
Is Proton GE Compatible With All Windows-Only Games on Steam?
Not all Windows-only games are compatible with Proton GE, but the tool is continuously updated to support more games. You can check the Proton GE GitHub page for a list of compatible games or consult the Proton GE documentation for more information.
Will My Device’s Performance Be Affected When Using Proton GE?
Your device’s performance may be affected depending on the game and your settings. Therefore, it’s important to adjust the settings in Proton GE and the game to match your device’s performance.
Popular Games That Will Work With Proton GE
- Grand Theft Auto V.
- The Witcher 3: Wild Hunt.
- Fallout 4.
- Doom (2016).
- Dark Souls III.
- Assassin’s Creed Odyssey.
- The Elder Scrolls V: Skyrim.
- Far Cry 5.
- Tom Clancy’s Rainbow Six Siege.
- Rocket League.
It’s important to note that this list is not exhaustive, and the compatibility may vary depending on the version of the game and the Proton GE you are using. Also, checking the Proton GE GitHub page for the most recent list and compatibility of games is recommended.
Useful Video
In conclusion, by following the steps outlined in this guide, you should be able to set up and use Proton GE on Steam Deck to play your favorite Windows-only games on your mobile device. However, remember that the performance and compatibility may vary depending on your device and the game, so be prepared to adjust the settings and troubleshoot any issues you may encounter. Additionally, for further learning, you can check out the Proton GE documentation and the Steam Deck community forum for more tips and tricks on optimizing your gaming experience.







